法线编辑器¶
编辑法线来更改模型的著色而不更改其几何形状,是相当简单而有效的方法。
在某些情况下,使用法线编辑器,你可以做到这类似于使用 法线贴图 的效果。同等的,编辑法线是首选,因为它是更有效的计算和消耗更少的显存。
法线编辑器工作流示例:
左边-添加默认几何材质的树,右边-同一棵树但编辑过法线。
左边-普通着色的门,中间-带法线编辑的门,右边-带线框的门的几何形状。
左边-默认材质的草,右边-同样的草并编辑过法线。
左边-默认材质的眼镜,右边-编辑过法线的眼镜。
法线编辑器主要功能¶
Blender内的 datablock数据块(2.74版后可用)被用作于存储法线;
法线编辑和由此产生的材质在 Edit Mode(编辑模式)下显示;
所有更改应用全都立即自动保存;
可在 Viewport视图窗口 通过Shift+Ctrl+R热键可直接旋转顶点法线,就像任何其他Blender里的旋转;
编辑的法线会自动导出
界面¶
法线编辑器位于工具面板 Blend4Web > Normal Editor 上。开始编辑工作前 Shading: Smooth 模式应该启用和 Activate 按钮应该点击,或 自动Smooth 标志应在网格设置中启用。
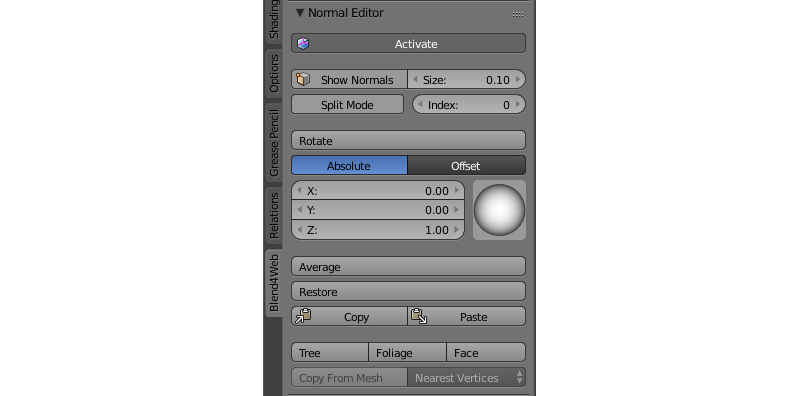
启用¶
该 Activate 按钮打开顶点法线编辑模式。
编辑法线需要在编辑模式下Activate启用按钮。启用后,物体的材质和导出将使用编辑过的法线。换句话说,要在Blend4Web视图里查看根据材质的编辑后法线,此按钮必须处于启用状态。
显示法线¶
此按钮实际上重复原始Blender按钮。在窗口里打开显示法线,而 Size(尺寸) 栏允许您设置它们的长度。
您只要按下法线编辑器里的Show Normals按钮或Blender右侧面板中的Mesh Display(网格显示)里的法线显示。您也可以经由设置Size栏来调整合适的法线长度。
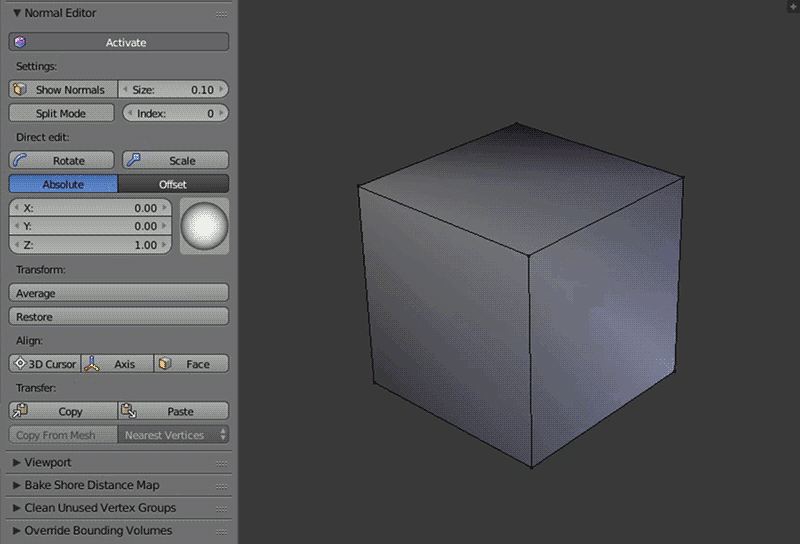
旋转¶
使用这些工具,您可以更改法线的方向。Rotate(旋转)的功能也可通过 Shift+Ctrl+R热键,允许类似于Blender的顶点法线旋转。
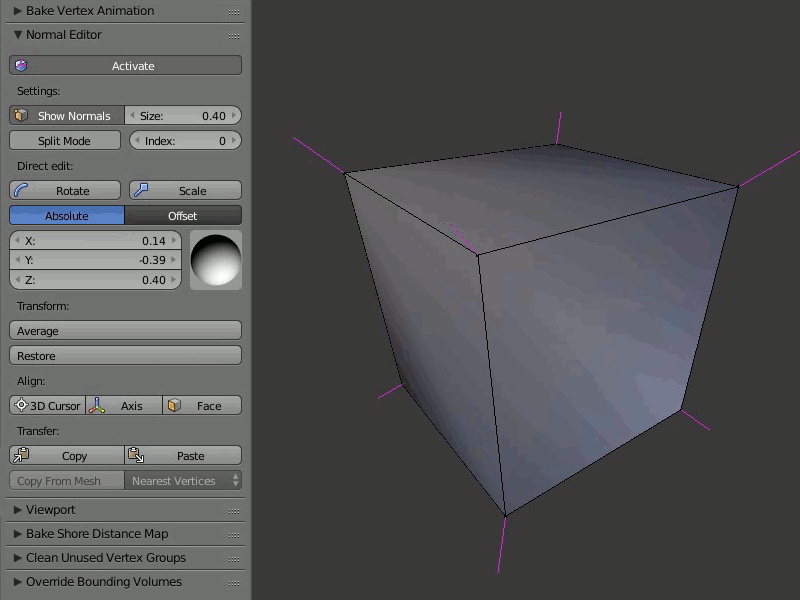
选择您想要编辑的一个或多个顶点,然后使用圆形视觉操纵器指定他们的法线方向数值。
Rotate 按钮提供了更简便的方法来操纵法线。旋转在屏幕空间执行。然而,正如任何在Blender的其他旋转,您可在旋转过程中隔离所需的轴 (通过键入 X、 Y 或 Z)。
缩放¶
此函数可以用来改变法线的缩放,并可从工具面板和通过按 Shift + Ctrl + S 快捷键。法线的长度可以用数字键设置,X, Y 和 Z 键用于设置沿着法线的哪个坐标轴进行缩放。
注解
请记住,任何法线的可见长度不会改变,总是由 大小 参数定义。
绝对和偏移模式¶
法线编辑器可以在两种不同的模式进行操作:绝对模式和补偿模式。当前选择的模式可以按已上述的``Rotate``按钮下放置在两个按钮中的一个进行切换。默认情况下,使用``Absolute``模式。
分割法线¶
Split Normals(分割法线)模式允许分别编辑每一面的顶点法线。Index索引栏允许您在分开的法线间切换。
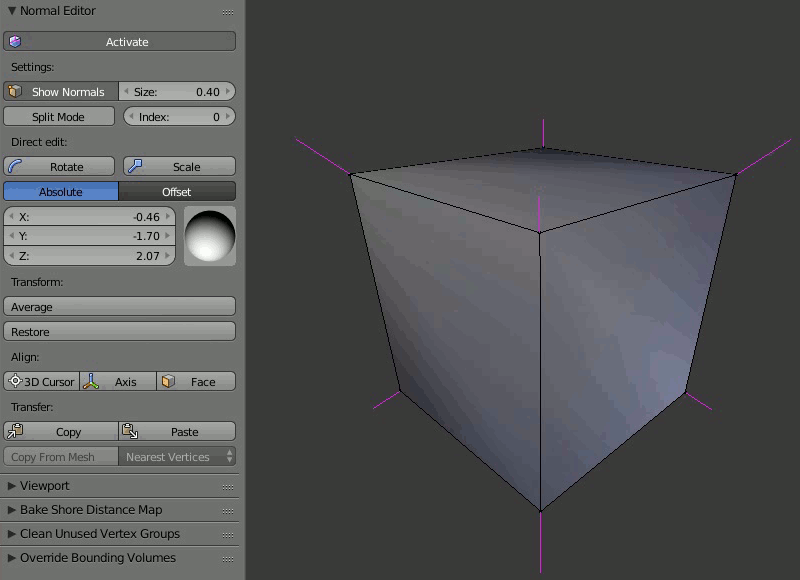
打开Split Normals模式、 选择顶点并更改其法线方向。首先,索引为零的法线将被修改。接着,可以通过切换索引到下一个顶点法线并编辑它,下一步亦是如此。
3D游标,轴和面¶
3D 游标 按钮可将所选顶点的法线远离3D游标或向其移动(如果 顶点法线光标 面板中的 Towards 参数已启用)。 轴 按钮将沿着坐标轴引导顶点的法线(该轴可以在同一个 顶点法线光标 面板中选择)。 面 按钮将所选面的法线平行于该面的法线。
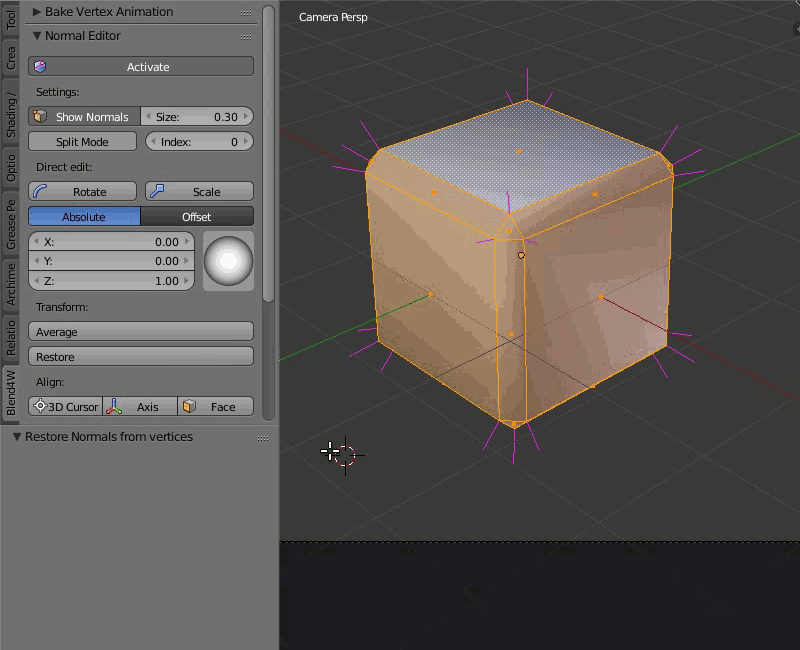
为了使用 3D 游标 功能,选择所需的顶点,并将3D光标放置在所需位置。然后单击 3D 游标 按钮,所有所选的顶点将其方向转离光标,就像从一个点发射出来一样。然后,您可以检查 顶点法线光标 面板中的 Towards 选项,这将使法线朝向光标方向。
轴 功能非常容易使用:只需选择顶点并按下按钮,该功能将沿着 顶点法线光标 面板中设置的坐标轴引导其法线(Z轴被默认选定)或远离它,如果您禁用同一面板上的 Towards 参数。
为了使法线平行于面法线,只需选择所需的面(或多个面),然后单击 面 按钮。形成面的顶点的法线将平行于面法线。此功能一次只能与一个选定的面一起使用。
3D游标, 轴 和 面 操作符也具有 因子 参数,用于将初始位置与结果位置的法线混合。此参数的默认值为1(使用结果位置)。
Copy(复制)/Paste(粘贴)¶
拷贝一个到另从一个顶点的法线方向。
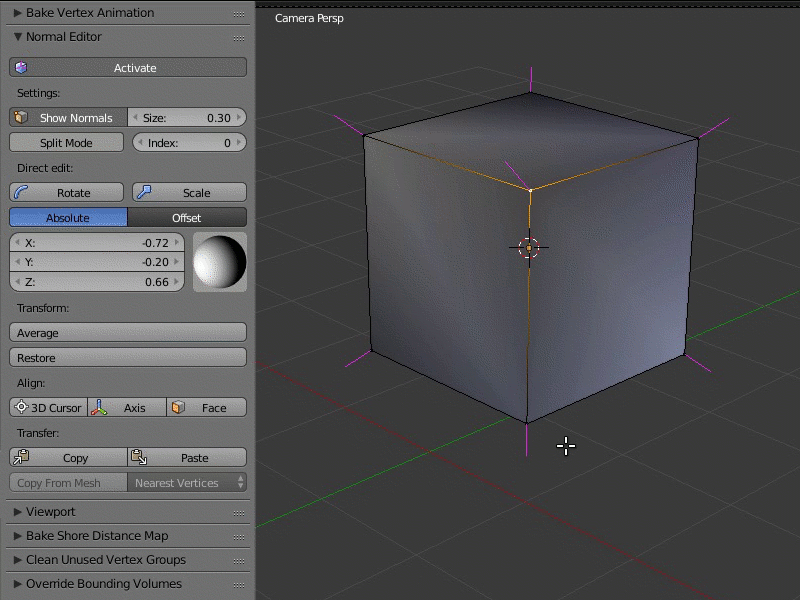
选择您想要复制的来源顶点后单击Copy按钮。接着选择您想要复制的顶点单击Paste按钮。您可从所选的顶点复制信息到许多不同的顶点上。此按钮在Split Mode不启用,亦无法复制分割顶点的数据。








