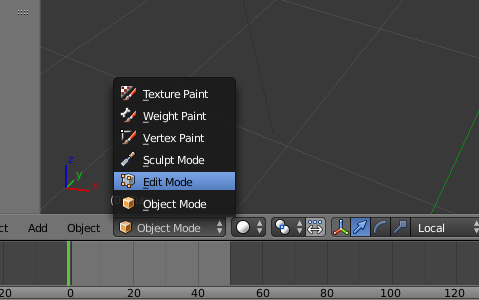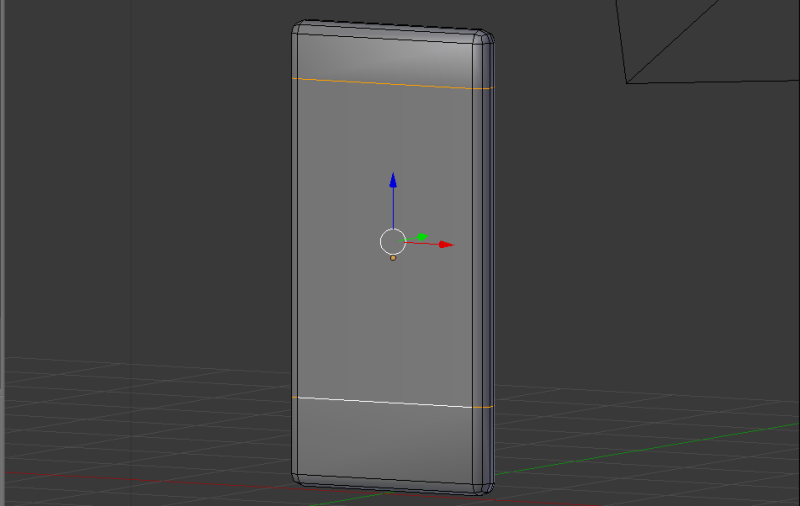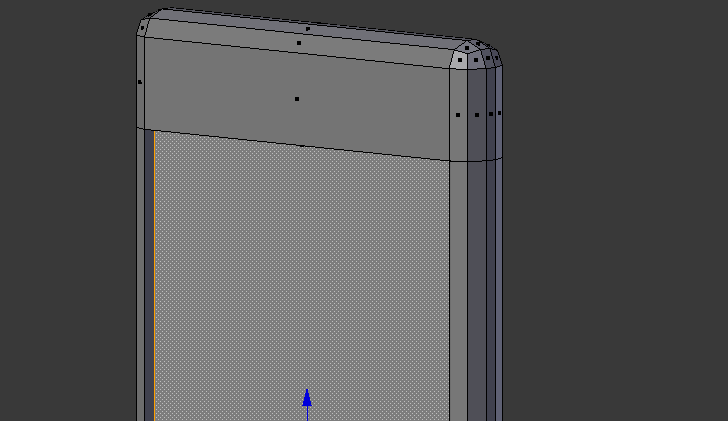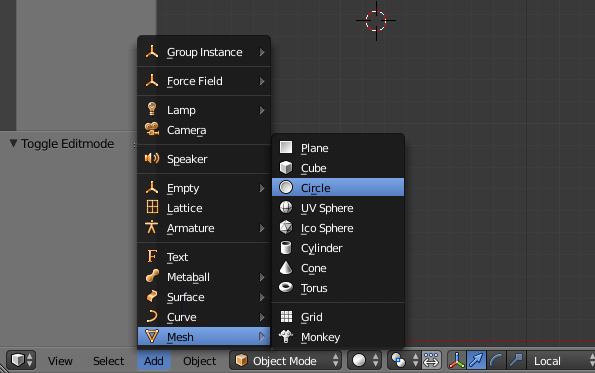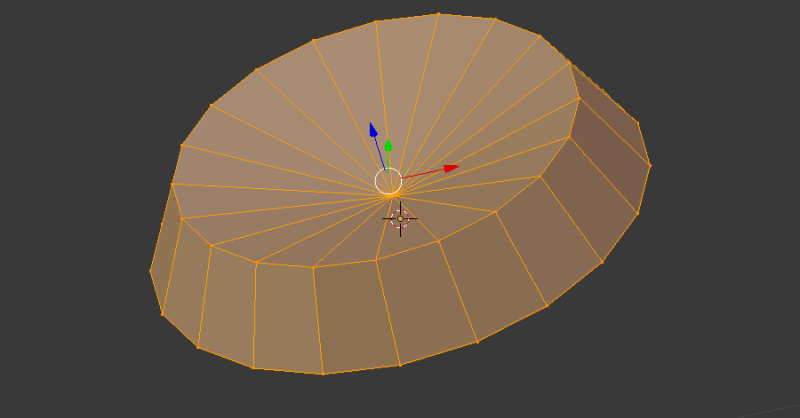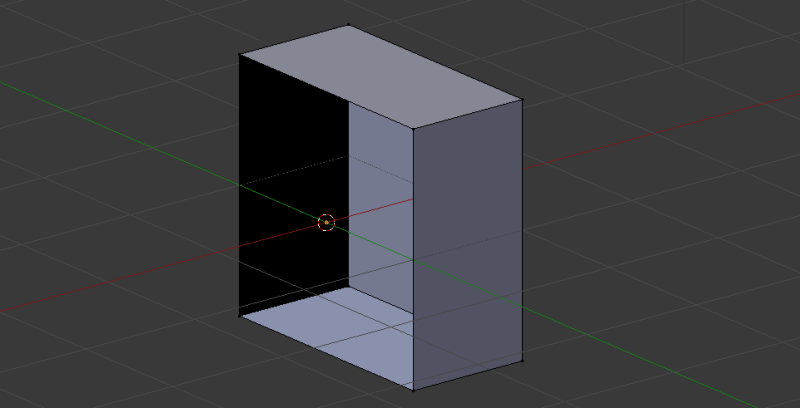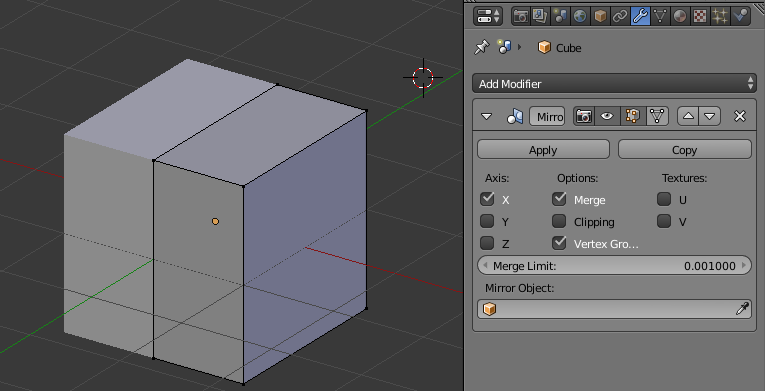На предыдущем уроке вы сделали первую модель. Точнее заготовку, которая формой напоминает смартфон. До завершения этого проекта ещё много работы. Но как говорится, глаза боятся, а руки делают. В третьем уроке вы узнаете о новых инструментах, простых и эффективных приемах моделирования. В целом, получаса будет достаточно, чтобы уверенно освоить новый материал.
Для удобства работы я добавил к этому уроку рабочую сцену с заготовкой смартфона (ссылка внизу). Но, конечно же, вы можете использовать и свои прошлые наработки. Я даже уверен, что у вас получится круче, чем у меня!
Основы редактирования
Ранее вы научились изменять форму объекта, путём коррекции его масштаба. В действительности — это очень грубый способ формирования модели. По сути таким путем создаются лишь основы. Истинная мощь проявляется при манипулировании элементами объекта.
Трёхмерная модель состоит из вершин, соединяющих ребра и плоскости полигонов. Доступ к ним предоставляется в специальном режиме работы окна 3D View, который так и называется «Режим редактирования» (Edit Mode). Его можно выбрать в меню Mode (рис. 1).
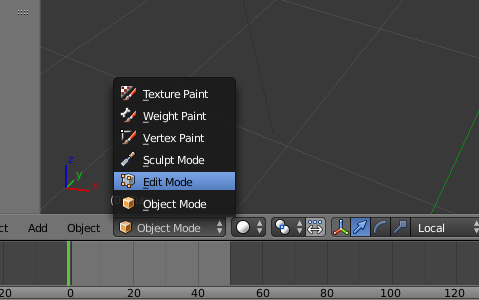
Рис. 1
Запомните одно простое правило: пункты меню Mode относятся только к активному, выделенному объекту в сцене. Вы получаете эксклюзивный доступ к его изменению. И пока не выйдете из этого режима, остальные объекты в сцене будут недоступны.
Сейчас нам интересны два режима работы: Object Mode и Edit Mode. Первый вариант установлен по умолчанию. Именно он позволяет манипулировать объектами в сцене: расставлять их в нужных местах, вращать и т.д. Но если вам необходимо редактировать конкретный объект, то требуется переключение в Edit Mode.

Рис. 2
Если вы уже сделали это, то увидите, что внешний вид модели несколько изменился. Так программа демонстрирует структуру объекта (см. рис. 2). Отчетливо видны вершины и соединяющие их рёбра, «залитые» полигонами. Так вот, вы можете манипулировать любым элементом и даже не одним. Причем манипуляция выполняется уже привычным вам способом. Только предварительно нужно выделить эти элементы.
Blender позволяет установить текущий режим выделения структуры: вершины, ребра или плоскости. Это доступно в специальной панели Select окна 3D View (см. рис.2). Я отметил нужные кнопки на рисунке. Первая отвечает за вершины, вторая за рёбра, а третья, соответственно, за полигоны. Попробуйте, например, выделить правой кнопкой мыши любую вершину и сдвинуть её. Это несложно!
Именно так и происходит моделирование. Вы выделяете нужные элементы и манипулируете ими. Изменяете масштаб, расположение или вращаете. Чтобы выделить сразу несколько частей, необходимо использовать клавишу Shift.
Для удобства и быстроты работы я советую запомнить эти горячие клавиши:
Клавиша G включает режим перемещения.
Клавиша R ответственна за вращение.
Клавиша S — изменение масштаба.
Сейчас наша модель абсолютно гладкая со всех сторон. Но так не бывает. Необходимы кнопки, камеры, всякие декоративные накладки, экран. Некоторые элементы смартфона лучше делать в виде отдельных объектов, например, те же самые клавиши. А вот экран должен быть неотъемлемой частью модели.
Допустим, что сверху и снизу аппарата нужно оставить некоторое пространство для камеры и кнопок управления, а дисплей у нас будет немного вдавлен вовнутрь по сравнению с остальным корпусом. Но как это сделать, имея всего 8 вершин?
Сначала необходимо применить модификатор Bevel, который использовался на прошлом уроке для скоса граней объекта. Наверное, вы помните, что модификаторы изменяют структуру модели «на лету». А значит, новые элементы также будут модифицированы, что совсем не нужно. Выйдите в Object Mode, перейдите в панель модификаторов и нажмите кнопку Apply.
Есть много способов добавления элементов в структуру объекта. В нашем случае подойдет инструмент по названию Loop Cut And Slide. Его назначение в создании дополнительных рёбер по окружности. Давайте рассмотрим, как им пользоваться.
Перейдите в режим редактирования и наведите курсор на центр модели. Нажмите горячие клавиши CTRL+R для быстрой активации инструмента. Попробуйте подвигать мышью в пределах модели, и вы увидите розовые ребра, которые опоясывают объект. А если крутануть колесико мыши, то вы сможете сразу создать несколько таких граней. (рис. 3)

Рис. 3
Таким образом инструмент показывает, где он предлагает создать ребра. Но, на самом деле ещё ничего не сделано. Если вы нажмете клавишу Esc, то программа просто отключит инструмент. Нажатие левой кнопки мыши подтвердит ваш выбор. Однако и это еще не завершение работы.
Инструмент создаст новые ребра в указанном месте, окрасит их в оранжевый цвет, но не зафиксирует результат. Вы можете передвинуть их в любое место, просто двигая мышью. Второй щелчок левой кнопкой поставит жирную точку в этой работе.
Именно таким образом я создал дополнительные ребра, которые видны на рисунке 4.
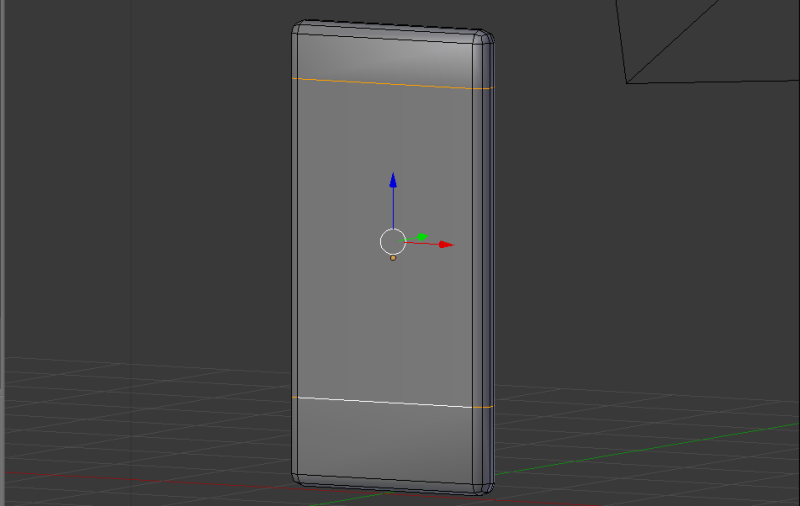
Рис. 4
Давайте проведём небольшой эксперимент.
Включите режим выделения полигонов, отметьте наш будущий экран и попробуйте переместить его назад. Но что это? Получился какой-то вогнутый корпус, что абсолютно не годится (рис. 5).

Рис. 5
Вы уже, наверное, поняли причину происходящего — опять не хватает элементов. Только не спешите «хвататься» за инструмент Loop Cut And Slide, есть способ получше.
Blender имеет очень удобный инструмент Extrude. Его задача в выдавливании, полном копировании выделенной области объекта без разрыва связей. Представьте, вы отметили полигон, нажали клавишу E и получили свой экран. Да что там представлять — давайте делать!
Инструмент Extrude работает по похожему принципу, как и Loop Cut And Slide. После его активации, программа создаст нужные элементы, но не завершит работу. Вы вольны передвигать новые полигоны куда захочется. И лишь щелчок левой кнопки мыши окончательно зафиксирует результат.
Сделайте это и получите итог, как на рисунке ниже.
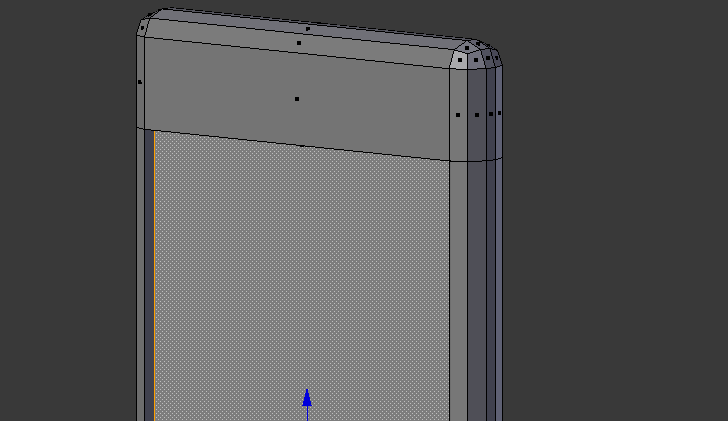
Рис. 6
Теперь вы знаете самый распространенный способ быстрого моделирования. Чтобы зафиксировать в памяти пройденный материал, я объединил пройденные этапы в этот пошаговый алгоритм:
1. Создание базовой формы модели из примитива.
2. Редактирование структуры объекта с помощью инструментов трансформации.
3. Использование Extrude для добавления новых элементов или Loop Cut And Slide для разбиения уже имеющихся.
Тонкости работы
Кнопочки, камеры, панельки — еще много чего нужно добавить нашему смартфону. Я не ограничиваю ваше творческое пространство, поэтому обвешивайте свой девайс любыми наворотами. Но давайте рассмотрим еще несколько полезных возможностей программы в области моделирования.
Вы всегда можете выдавить с помощью Extrude новые детали корпуса. Однако, в некоторых случаях гораздо выгоднее создавать отдельные, независимые объекты. Например, для анимации.
При запуске программа уже вам подготовила один примитив, который и использовался для создания корпуса смартфона. Но вы всегда можете добавить в сцену неограниченное количество других примитивов, самой разной формы и сложности. Также можете добавить новые источники света, дополнительные камеры и многое, многое другое.
В меню окна 3D View есть пункт с характерным названием Add (Добавить). Выберите его и вам откроется палитра самых разнообразных объектов. С непривычки, наверное, глаза разбегаются (рис. 7)
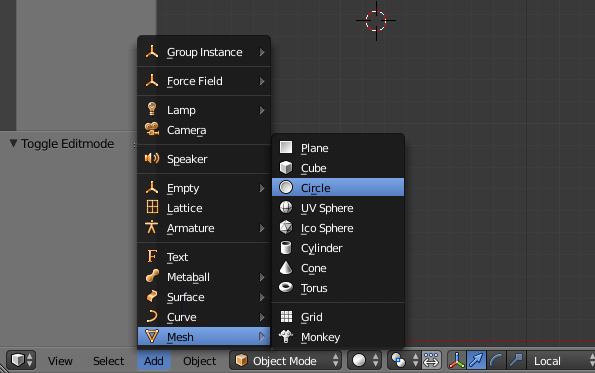
Рис. 7
Присмотритесь внимательно к рисунку. Вы видите знакомый «прицел»? В окне 3D View он перемещается с помощью клика левой кнопки мыши. И это очень важный вспомогательный инструмент при создании сцены. В первую очередь, 3D курсор (будем называть его так) указывает на место для добавления новых объектов в сцену. Он прекрасно функционирует во всех режимах окна, но нам сейчас нужен Object Mode. Переключитесь в него.
Мы работаем с примитивами группы Mesh. Они обладают простой и удобной структурой и отлично подходят для выполнения поставленных задач. На рисунке 7 как раз открыты все возможные варианты объектов Mesh. Так, для создания корпуса использовался примитив Cube, но для окуляра камеры больше подойдет Circle.
Переключитесь в просмотр Front (горячая кнопка NumPad 1) и включите ортогональный просмотр (клавиша NumPad 5). Последний удобен тем, что не видны искажения перспективы.
Установите 3D курсор в любом свободном месте. Выберите из меню Add | Mesh примитив Circle и он тут же появится в указанном месте.
Запомните следующее правило: Blender позволяет изменить параметры нового примитива, только после его создания. Если вы, например, попробуете его сдвинуть, то настройки исчезнут. Между тем, для нашей задачи они очень важны.
Посмотрите на левую панель окна 3D View. Обычно она содержит текущие инструменты для выбранного режима, но в момент создания нового объекта в её нижней части появляются и его параметры (рис. 8).

Рис. 8
Вполне вероятно, что созданный Circle «смотрит» не туда — поставьте галочку в опции Align to View. По умолчанию примитив имеет 32 вершины, что очень много. Изменить количество вершин можно в поле Vertices. А вот меню Fill Type позволяет выбрать тип заливки.
Изначально Circle не имеет объема. Его можно добавить с помощью инструмента Extrude. Перейдите в режим редактирования (горячая клавиша Tab), выделите все элементы (клавиша A), нажмите E для выдавливания объема. Чтобы сделать углубление, перейдите в режим выделения вершин и немного сместите центральную точку вглубь. В целом у меня вышло так (рис. 9).
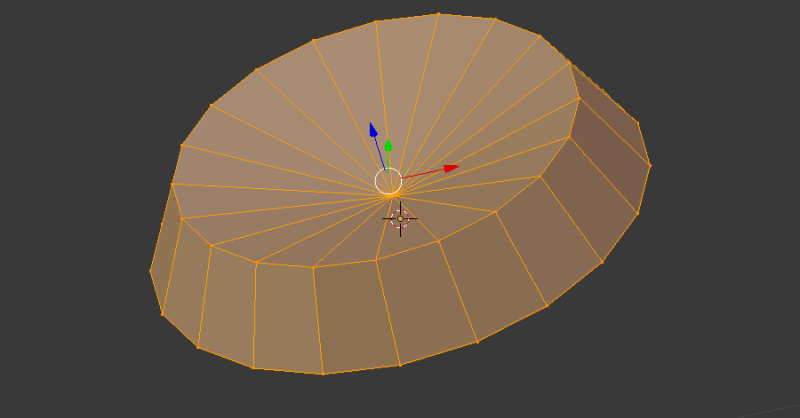
Рис. 9
Как видите, создание отдельных частей модели не представляет каких-либо сложностей. Достаточно выбрать подходящий примитив и с помощью Extrude его «допилить». Давайте рассмотрим некоторые дополнительные инструменты, что могут понадобиться при редактировании.
Удаление. Удалить можно как один элемент, так и их совокупность. Выделите нужные, нажмите горячую клавишу X и программа откроет целое меню, где можно выбрать, что именно вы хотите удалить (вершины, ребра, плоскости). Кстати, эта же горячая клавиша работает в режиме Object Mode. Только в этом случае будет удален объект целиком.
Заливка полигона. Вы можете «натянуть» полигон между несколькими точками, если выделите их и нажмете клавишу F.
Дублирование. В отличие от Extrude, дублирование позволяет создать независимую копию выделения, как в режиме редактирования, так в Object Mode. Например, вы можете создать объект-кнопку и размножить его в нужных количествах. Для этого используется горячие клавиши Shift+D.
Мы рассмотрели базовое моделирование в Blender. Всего несколько инструментов и вы можете создать объекты практически любой сложности. Конечно, возможности программы на этом не ограничиваются. Сейчас я перейду к ещё одному очень интересному стилю моделирования. А пока я думаю над следующим абзацем, у вас есть время доработать мелкие детали своего гаджета.
Симметричное моделирование
Левый-правый, правый-левый — вокруг нас царит симметрия. И было бы глупо моделировать по отдельности одинаковые с виду части объекта. Например, проще сделать одну руку персонажа, а потом её зеркальный дубликат. Есть отработанный механизм для такого моделирования, причем отражение создается в автоматическом режиме.
Обычно для симметричного моделирования выбирается примитив Cube, но ничто вас не ограничивает выбрать иной объект из группы Mesh. Однако я всё же советую остановиться именно на кубе.
Прежде чем начать работу, примитив нужно подготовить соответствующим образом.
Добавьте в сцену куб и переключитесь в просмотр Front (NumPad 1). В режиме редактирования необходимо разделить его пополам по вертикали с помощью инструмента Loop Cut And Slide. Удалите все вершины с левой стороны объекта. В целом у вас должно получиться, как на рисунке ниже.
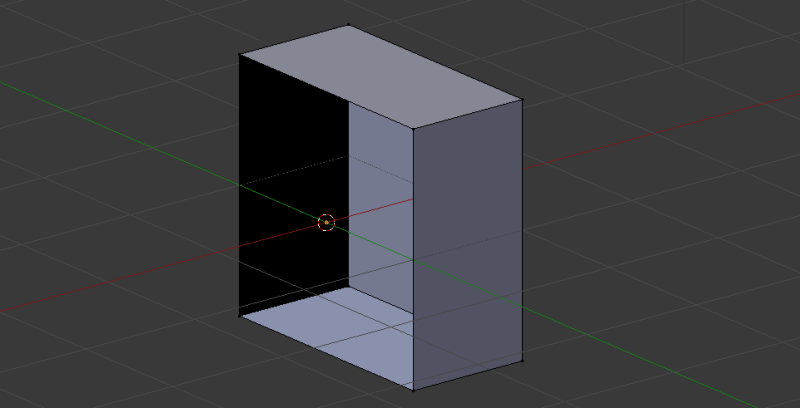
Рис. 10
Все эти действия обуславливаются не моей прихотью, а уже отработанной многими художниками схемой. Вы редактируете правую часть объекта уже привычными инструментами, а вот программа автоматически достраивает левую. И в этом нам поможет модификатор Mirror.
Добавьте его для объекта и вы увидите следующую картину (рис. 11).
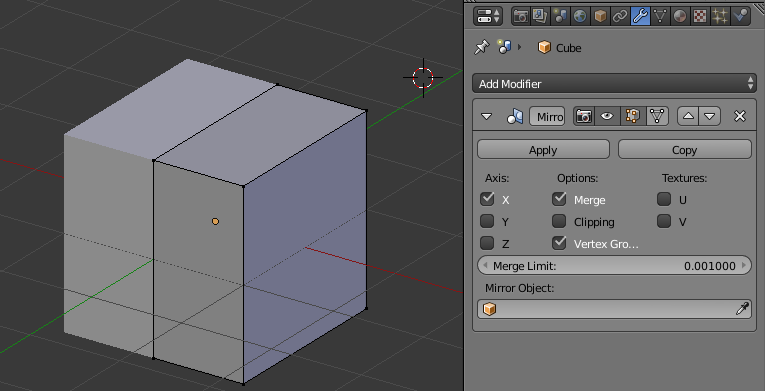
Рис. 11
Теперь вы можете смело редактировать видимую половину объекта. Попробуйте с помощью Extrude выдавить любой из полигонов и перемещайте, вращайте, масштабируйте его. Программа с легкостью продублирует все ваши действия. Например, таким способом вы можете создать подставку для своего смартфона.Модификатор Mirror очень часто применяется для моделирования. Поэтому стоит остановиться на его параметрах подробней:
Группа опций Axis. Это ничто иное, как указание модификатору, какие стороны он будет обрабатывать. По умолчанию стоит координата X. Например, вы можете удалить нижнюю половину примитива и установить галочку в Z. Тогда к дублированию подключится и эта координата.
Опция Clipping. Запрещает перемещение вершинами центра объекта. Это придаст уверенности в том, что вы ненароком не испортите модель.
Опция Merge. Автоматически объединяет вершины, которые располагаются на расстоянии указанном в поле Merge Limit.
Вот и всё. Полученных вами знаний вполне достаточно, чтобы сделать сцену наподобие моей (рис. 12). Вы же не думали, что я буду рассказывать о каждом шаге её создания?
Я верю, что ваша модель может получиться гораздо лучше. Дерзайте, но не расслабляйтесь! Впереди у нас ещё много интересного.

Рис. 12