Making a Game Part 1: The Character
2014-06-06
Today we're going to start creating a fully-functional game app with Blend4Web.

Gameplay
Lets set up the gameplay. The player - a brave warrior - moves around a limited number of platforms. Melting hot stones keep falling on him from the sky; the stones should be avoided. Their number increases with time. Different bonuses which give various advantages appear on the location from time to time. The player's goal is to stay alive as long as possible. Later we'll add some other interesting features but for now we'll stick to these. This small game will have a third-person view.
In the future, the game will support mobile devices and a score system. And now we'll create the app, load the scene and add the keyboard controls for the animated character. Lets start!
Setting up the scene
Game scenes are created in Blender and then are exported and loaded into applications. Lets use the files made by our artist which are located in the blend/ directory. The creation of these resources will be described in a separate article.
Lets open the character_model.blend file and set up the character. Lets switch render type to Blend4Web and select the character_collider object - the character's physical object.
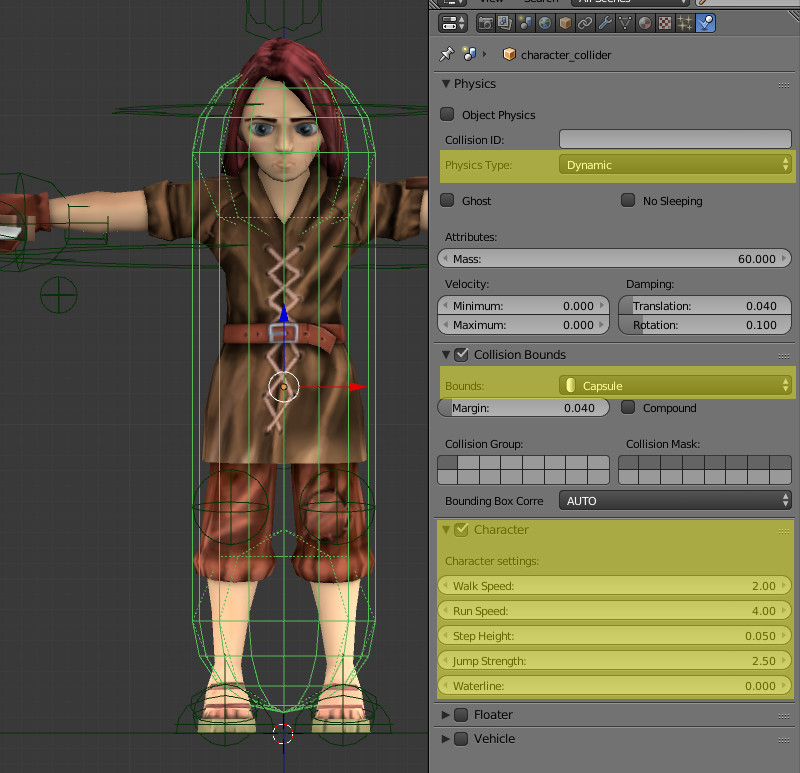
Under the Physics tab we'll specify the settings as pictured above. Note that the physics type must be either Dynamic or Rigid Body, otherwise the character will be motionless.
The character_collider object is the parent for the "graphical" character model, which, therefore, will follow the invisible physical model. Note that the lower point heights of the capsule and the avatar differ a bit. It was done to compensate for the Step Height parameter, which lifts the character above the surface in order to pass small obstacles.
Now lets open the main game_example.blend file, from which we'll export the scene.
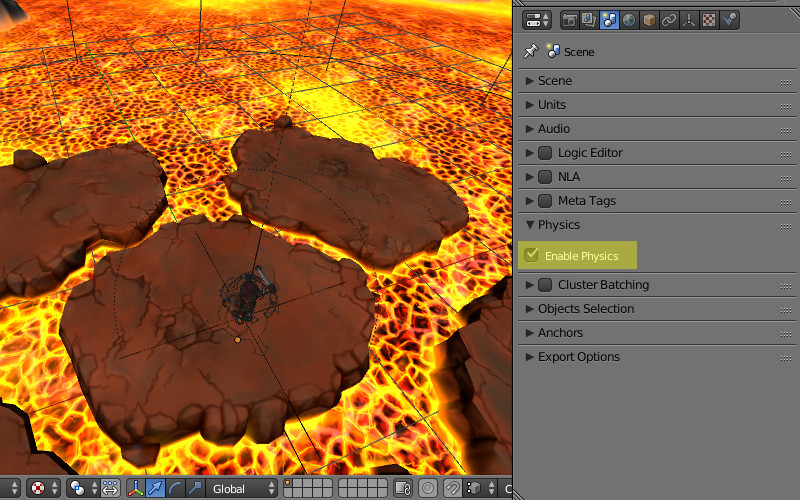
The following components are linked to this file:
1) The character group of objects (from the character_model.blend file).
2) The environment group of objects (from the main_scene.blend file) - this group contains the static scene models and also their copies with the collision materials.
3) The baked animations character_idle_01_B4W_BAKED and character_run_B4W_BAKED (from the character_animation.blend file).
Note
To link components from another file go to File -> Link and select the file. Then go to the corresponding datablock and select the components you wish. You can link anything you want - from a single animation to a whole scene.
Make sure that the Enable Physics checkbox is turned on in the scene settings.
The scene is ready, lets move on to programming.
Preparing the necessary files
Lets place the following files into the project's root:
1) The engine b4w.min.js
2) The physics engine represented by two files: uranium.js and uranimum.js.mem
The files we'll be working with are: game_example.html and game_example.js.
Lets link all the necessary scripts to the HTML file:
<!DOCTYPE html>
<html>
<head>
<title>Petigor's Tale | Blend4Web</title>
<meta charset="UTF-8">
<meta name="viewport" content="width=device-width, initial-scale=1, user-scalable=no">
<script type="text/javascript" src="b4w.min.js"></script>
<script type="text/javascript" src="game_example.js"></script>
<style>
body {
margin: 0;
padding: 0;
overflow: hidden;
}
div#canvas3d {
position: absolute;
top: 0;
left: 0;
width: 100%;
height: 100%;
overflow: hidden;
}
</style>
</head>
<body>
<div id="canvas3d"></div>
</body>
</html>
Lets open the game_example.js script and add the following code:
"use strict"
if (b4w.module_check("game_example_main"))
throw "Failed to register module: game_example_main";
b4w.register("game_example_main", function(exports, require) {
var m_anim = require("animation");
var m_app = require("app");
var m_main = require("main");
var m_data = require("data");
var m_ctl = require("controls");
var m_phy = require("physics");
var m_cons = require("constraints");
var m_scs = require("scenes");
var m_trans = require("transform");
var m_cfg = require("config");
var _character;
var _character_rig;
var ROT_SPEED = 1.5;
var CAMERA_OFFSET = new Float32Array([0, 4, 1.5]);
exports.init = function() {
m_app.init({
canvas_container_id: "canvas3d",
callback: init_cb,
physics_enabled: true,
show_fps: true,
autoresize: true,
alpha: false
});
}
function init_cb(canvas_elem, success) {
if (!success) {
console.log("b4w init failure");
return;
}
m_data.load("game_example.json", load_cb);
}
function load_cb(root) {
}
});
b4w.require("game_example_main").init();
If you have read Creating an Interactive Web Application tutorial there won't be much new stuff for you here. At this stage all the necessary modules are linked, the init functions and two callbacks are defined. Also there is a possibility to resize the app window using the on_resize function.
The global variable _character is declared for the physics object while _character_rig is defined for the animated armature. Also the two constants ROT_SPEED and CAMERA_OFFSET are declared, which we'll use later.
At this stage we can run the app and look at the static scene with the character motionless.
Moving the character
Lets add the following code into the loading callback:
function load_cb(root) {
_character = m_scs.get_first_character();
_character_rig = m_scs.get_object_by_dupli_name("character",
"character_rig");
setup_movement();
setup_rotation();
setup_jumping();
m_anim.apply(_character_rig, "character_idle_01");
m_anim.play(_character_rig);
m_anim.set_behavior(_character_rig, m_anim.AB_CYCLIC);
}
First we save the physical character model to the _character variable. The animated armature is saved as _character_rig.
The last three lines are responsible for setting up the character's starting animation.
animation.apply() - sets up animation by corresponding name,
animation.play() - plays it back,
animation.set_behaviour() - change animation behavior, in our case makes it cyclic.
Before defining the setup_movement(), setup_rotation() and setup_jumping() functions its important to understand how the Blend4Web's event-driven model works. We recommend to read the corresponding section of the user manual. Here we will only take a glimpse view on it.
In order to generate an event when certain conditions are met, a sensor manifold should be created.
Note
You can check out all the possible sensors in the corresponding section of the API documentation.
Next we have to define the logic function, describing in what state (true or false) the certain sensors of the manifold should be in, in order for the sensor callback to receive a positive result. Then we should create a callback, in which the performed actions will be present. And finally the controls.create_sensor_manifold() function should be called for the sensor manifold, which is responsible for processing the sensors' values. Lets see how this will work in our case.
Lets define the setup_movement() function:
function setup_movement() {
var key_w = m_ctl.create_keyboard_sensor(m_ctl.KEY_W);
var key_s = m_ctl.create_keyboard_sensor(m_ctl.KEY_S);
var key_up = m_ctl.create_keyboard_sensor(m_ctl.KEY_UP);
var key_down = m_ctl.create_keyboard_sensor(m_ctl.KEY_DOWN);
var move_array = [
key_w, key_up,
key_s, key_down
];
var forward_logic = function(s){return (s[0] || s[1])};
var backward_logic = function(s){return (s[2] || s[3])};
function move_cb(obj, id, pulse) {
if (pulse == 1) {
switch(id) {
case "FORWARD":
var move_dir = 1;
m_anim.apply(_character_rig, "character_run");
break;
case "BACKWARD":
var move_dir = -1;
m_anim.apply(_character_rig, "character_run");
break;
}
} else {
var move_dir = 0;
m_anim.apply(_character_rig, "character_idle_01");
}
m_phy.set_character_move_dir(obj, move_dir, 0);
m_anim.play(_character_rig);
m_anim.set_behavior(_character_rig, m_anim.AB_CYCLIC);
};
m_ctl.create_sensor_manifold(_character, "FORWARD", m_ctl.CT_TRIGGER,
move_array, forward_logic, move_cb);
m_ctl.create_sensor_manifold(_character, "BACKWARD", m_ctl.CT_TRIGGER,
move_array, backward_logic, move_cb);
}
Lets create 4 keyboard sensors - for arrow forward, arrow backward, S and W keys. We could have done with two but we want to mirror the controls on the symbol keys as well as on arrow keys. Lets append them to the move_array.
Let define the logic functions. We want the movement to occur upon pressing one of two keys in move_array.
This behavior is implemented through the following logic function:
function(s) { return (s[0] || s[1]) }
The most important things happen in the move_cb() function.
Here obj is our character. The pulse argument becomes 1 when any of the defined keys is pressed. We decide if the character is moved forward (move_dir = 1) or backward (move_dir = -1) based on id, which corresponds to one of the sensor manifolds defined below. Also the run and idle animations are switched inside the same blocks.
Moving the character is done through the following call:
m_phy.set_character_move_dir(obj, move_dir, 0);
Two sensor manifolds for moving forward and backward are created in the end of the setup_movement() function. They have the CT_TRIGGER type i.e. they snap into action every time the sensor values change.
At this stage the character is already able to run forward and backward. Now lets add the ability to turn.
Turning the character
Lets define the setup_rotation() function:
function setup_rotation() {
var key_a = m_ctl.create_keyboard_sensor(m_ctl.KEY_A);
var key_d = m_ctl.create_keyboard_sensor(m_ctl.KEY_D);
var key_left = m_ctl.create_keyboard_sensor(m_ctl.KEY_LEFT);
var key_right = m_ctl.create_keyboard_sensor(m_ctl.KEY_RIGHT);
var elapsed_sensor = m_ctl.create_elapsed_sensor();
var rotate_array = [
key_a, key_left,
key_d, key_right,
elapsed_sensor
];
var left_logic = function(s){return (s[0] || s[1])};
var right_logic = function(s){return (s[2] || s[3])};
function rotate_cb(obj, id, pulse) {
var elapsed = m_ctl.get_sensor_value(obj, "LEFT", 4);
if (pulse == 1) {
switch(id) {
case "LEFT":
m_phy.character_rotation_inc(obj, elapsed * ROT_SPEED, 0);
break;
case "RIGHT":
m_phy.character_rotation_inc(obj, -elapsed * ROT_SPEED, 0);
break;
}
}
}
m_ctl.create_sensor_manifold(_character, "LEFT", m_ctl.CT_CONTINUOUS,
rotate_array, left_logic, rotate_cb);
m_ctl.create_sensor_manifold(_character, "RIGHT", m_ctl.CT_CONTINUOUS,
rotate_array, right_logic, rotate_cb);
}
As we can see it is very similar to setup_movement().
The elapsed sensor was added which constantly generates a positive pulse. This allows us to get the time, elapsed from the previous rendering frame, inside the callback using the controls.get_sensor_value() function. We need it to correctly calculate the turning speed.
The type of sensor manifolds has changed to CT_CONTINUOUS, i.e. the callback is executed in every frame, not only when the sensor values change.
The following method turns the character around the vertical axis:
m_phy.character_rotation_inc(obj, elapsed * ROT_SPEED, 0)
The ROT_SPEED constant is defined to tweak the turning speed.
Character jumping
The last control setup function is setup_jumping().
function setup_jumping() {
var key_space = m_ctl.create_keyboard_sensor(m_ctl.KEY_SPACE);
var jump_cb = function(obj, id, pulse) {
if (pulse == 1) {
m_phy.character_jump(obj);
}
}
m_ctl.create_sensor_manifold(_character, "JUMP", m_ctl.CT_TRIGGER,
[key_space], function(s){return s[0]}, jump_cb);
}
The space key is used for jumping. When it is pressed the following method is called:
m_phy.character_jump(obj)
Now we can control our character!
Moving the camera
The last thing we engage today is attaching the camera to the character.
Lets add yet another function call - setup_camera() - into the load_cb() callback.
This function looks as follows:
function setup_camera() {
var camera = m_scs.get_active_camera();
m_cons.append_semi_soft_cam(camera, _character, CAMERA_OFFSET);
}
The CAMERA_OFFSET constant defines the camera position relative to the character: 1.5 meters above (Y axis in WebGL) and 4 meters behind (Z axis in WebGL).
This function finds the scene's active camera and creates a constraint for it to follow the character smoothly.
That's enough for now. Lets run the app and enjoy the result!
Link to the standalone application
The source files of the application and the scene are part of the free Blend4Web SDK distribution.
Changelog
[2014-06-06] Initial release.
[2014-06-09] Replaced images because the game content was updated.
[2014-06-25] Updated file paths.

